まずはインストールから
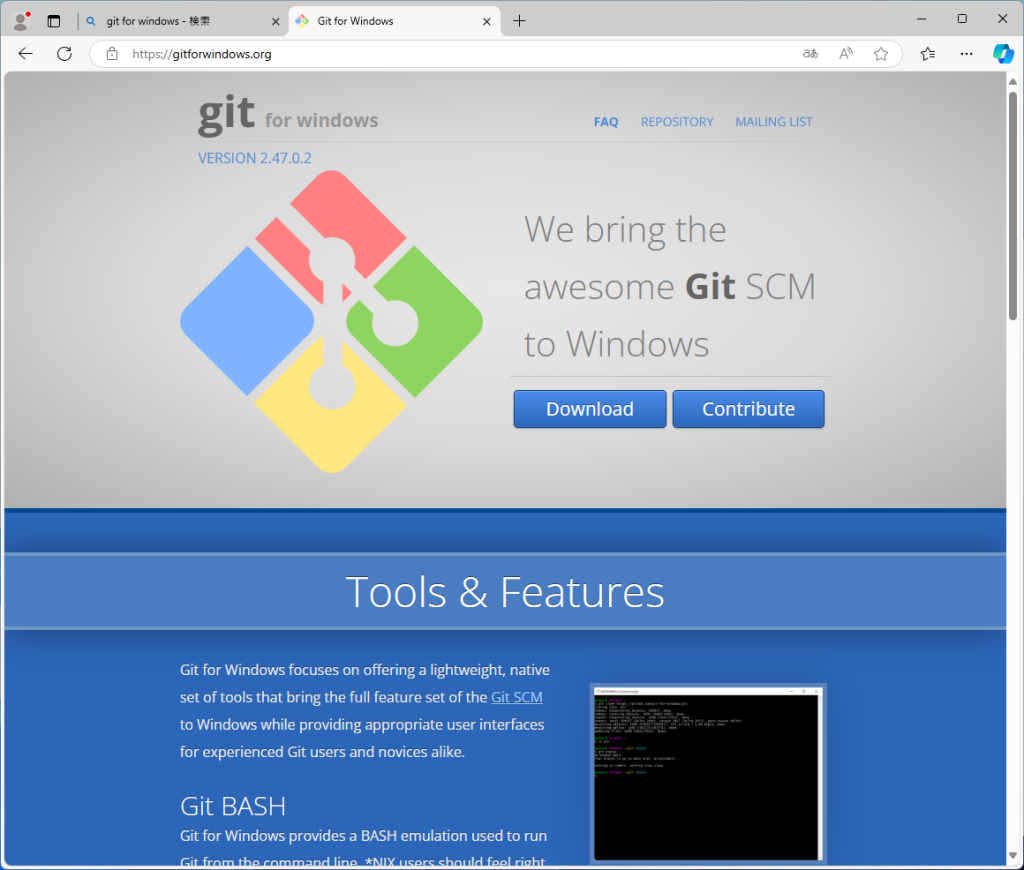
https://gitforwindows.org (上図)から”Download”
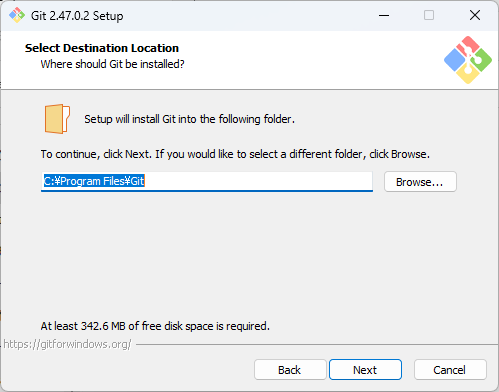
ダウンロードしたインストーラを起動すると上記のインストールフォルダーの確認が出てきますが、Git for Windows自体が64bit アプリケーションであることがわかりますね。
Nextをクリックしていき、デフォルトの選択で良いのですが、組み込みエディターの選択ができます。
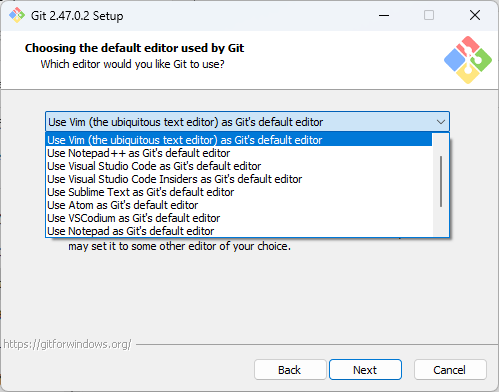
上図では”Use Vim”を選ぶところですが、VimはLinux以前のUnixの時代からあるVi互換ですので、この操作になれている方は、これでおけ。
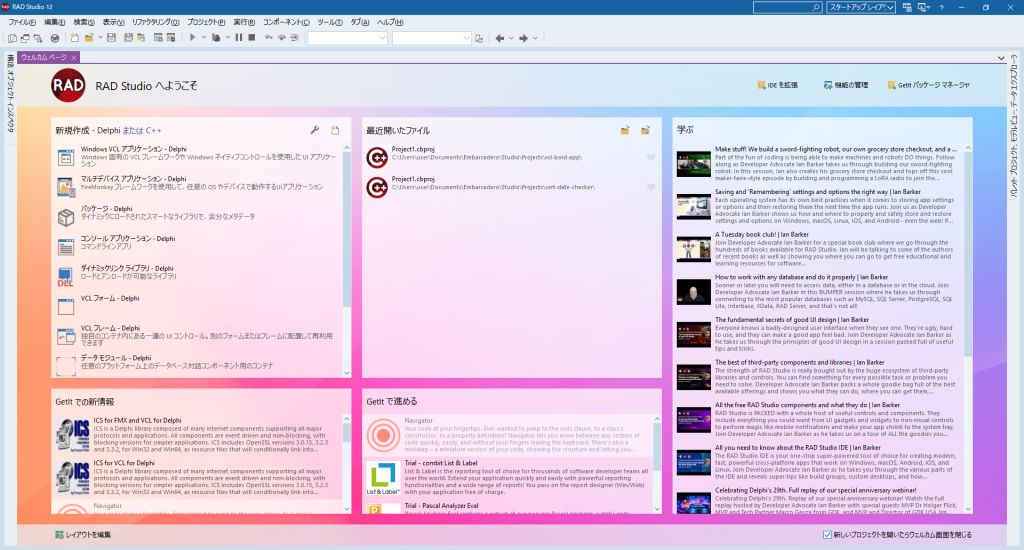
RadstudioでGit連携するのであれば、Binaryの場所を指定しておきます。
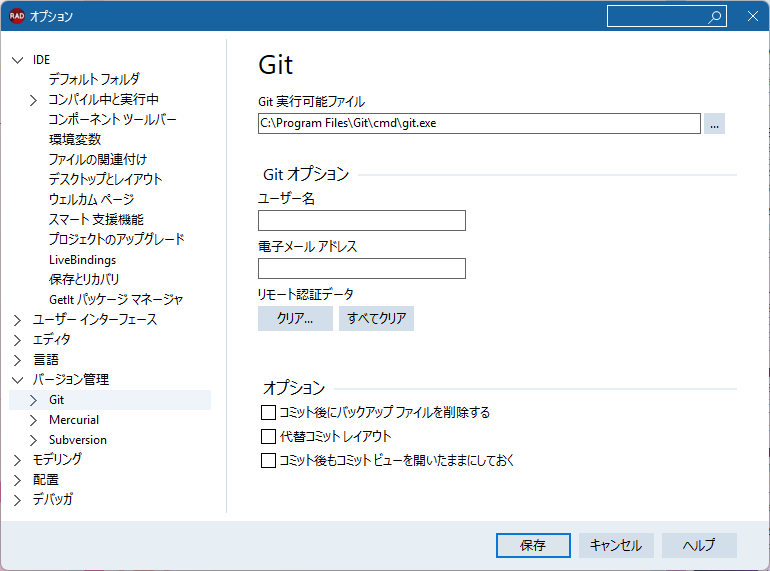
”ツール”->”オプション”->”バージョン管理”->”Git”で上記画面になりますので、Git 実行可能ファイルにパスを設定。普通は”C:\Program Files\Git\cmd\git.exe”となります。ユーザ名と電子メールアドレスも忘れずに設定しておきます。
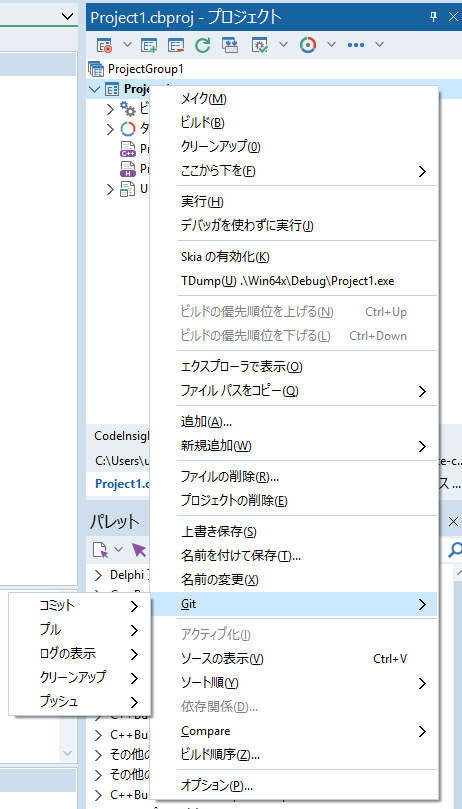
これでRadstudio等のIDEからプロジェクトを右クリックでGit関係のコマンドが発行できます。基本はコミットとプッシュですかね。
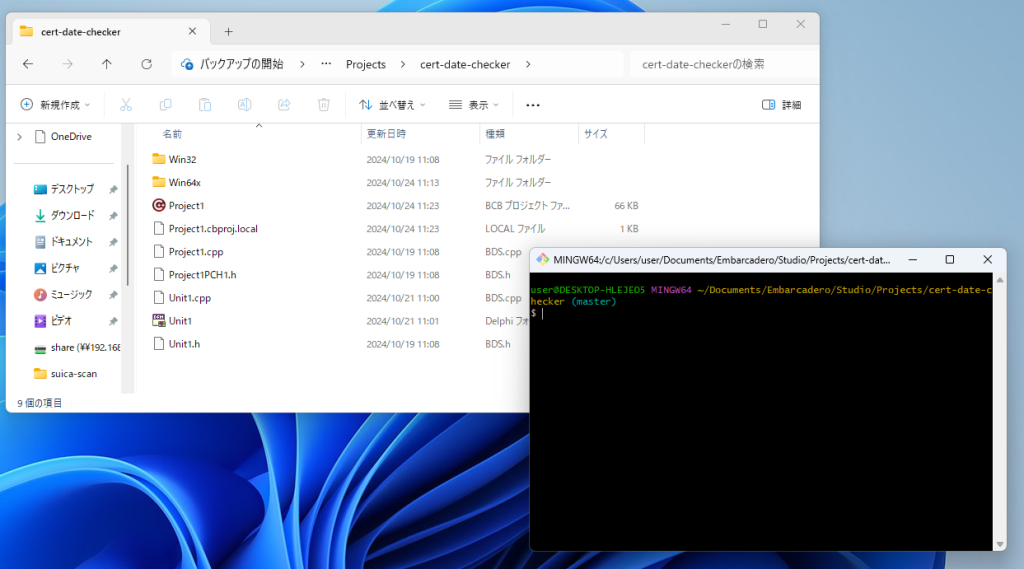
フォルダー内での右クリックから出てくるメニューから”Open Git Bash here”を選択すると上図になります。ここでgit commandが実行ないし試行できます。
ちなみにこの”Bash”は標準的なUnixコマンドが実行できますし、Bash スクリプトも実行できますから、色々と応用できます。
RadstudioやC++ Builderがインストールされていれば、bcc32″,”bcc32c”,”bcc64″とかも起動できますから簡単なCないしC++のプログラム開発環境を使用できます。curlは最初から使えます。jqとかもダウンロードしてインストールすれば使えるので、別記事のような使い方も可能です。
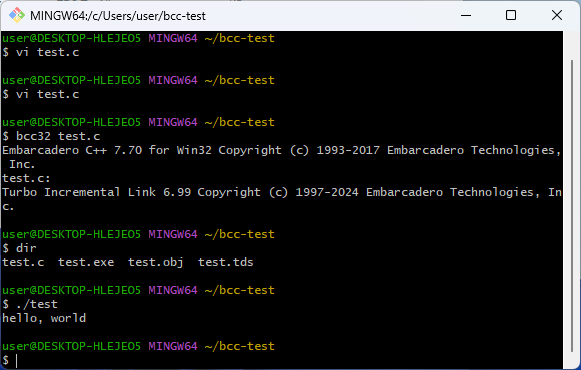

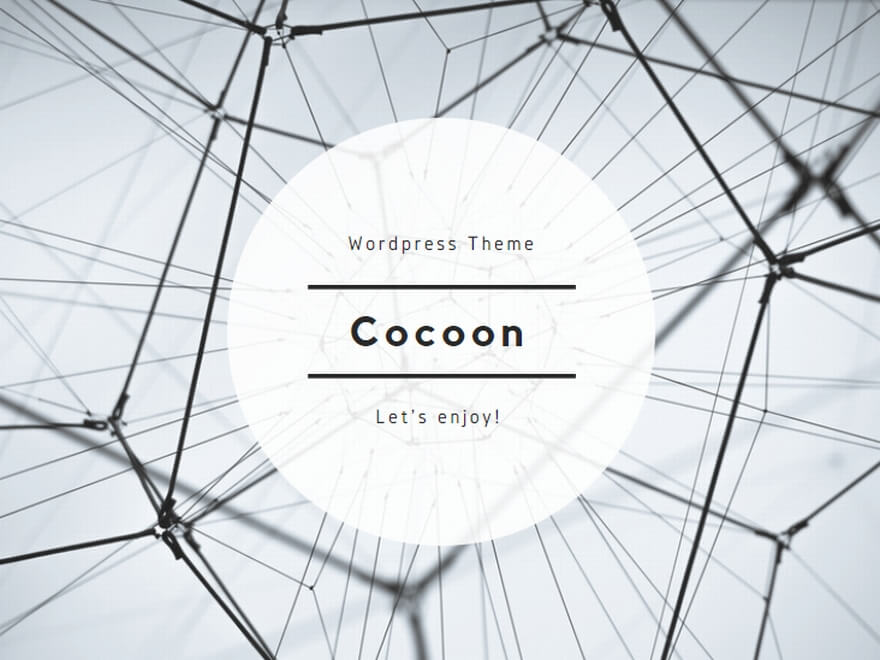
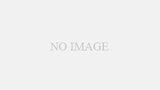
コメント
[…] この画面が出たら別記事で入れておいたGif for Windowsの在処を指定しておきましょう。”Git“というボタンをクリックして、 […]
[…] Git Bash here”を選択。別記事で触れましたね。今はGitは使いません。bcc32つまりBorland C Compiler […]