2. 最初のプログラムを作ってみるよ、というよりIDEを使ってみるよ。
まず開発環境IDEを起動するよ。デスクトップにあるC++Builder 12という名前のアイコンをダブルクリックする。すると、
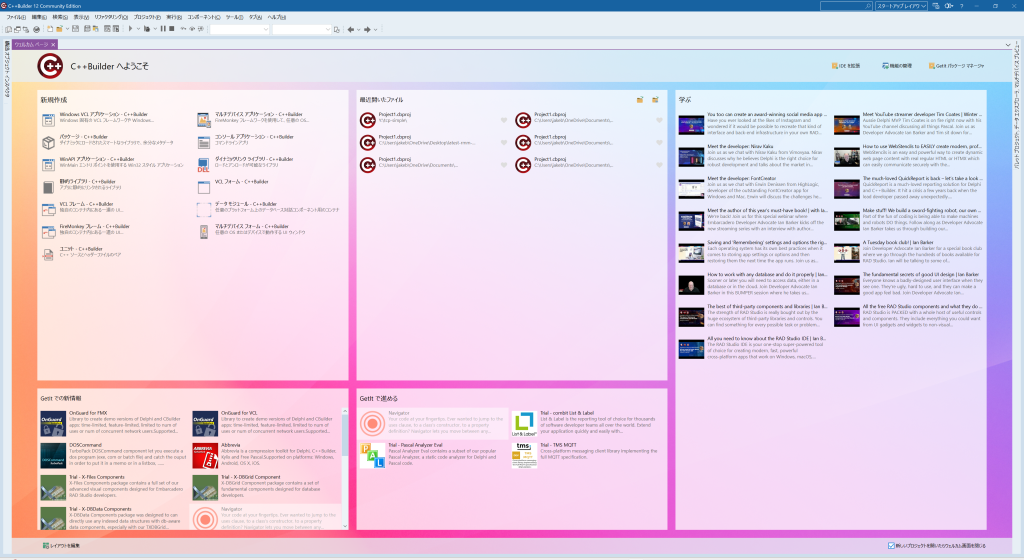
このような画面になります。このページの左上の下図の部分から、
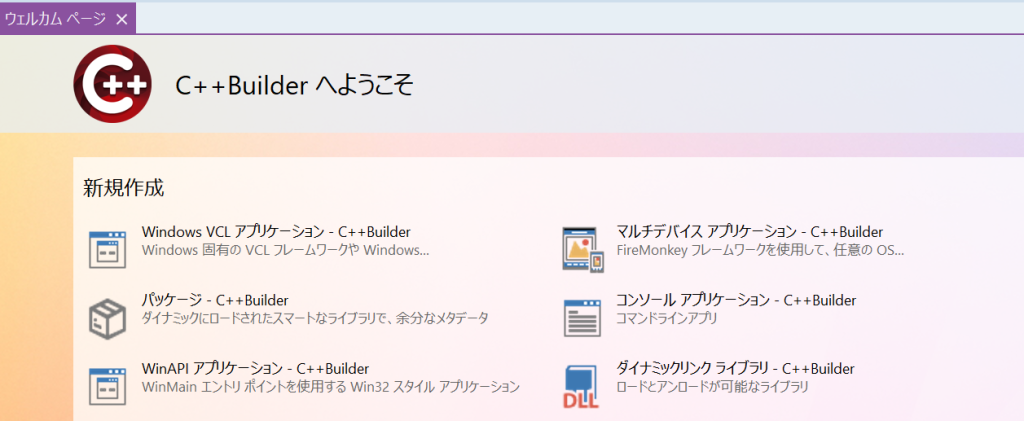
新規作成の直下の“Windows VCL アプリケーション – C++ Builder”をクリックする。マウスを動かして、以下のようになってからクリックする。
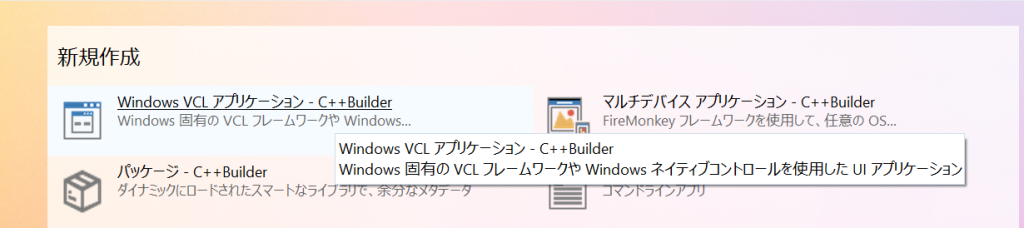
すると、
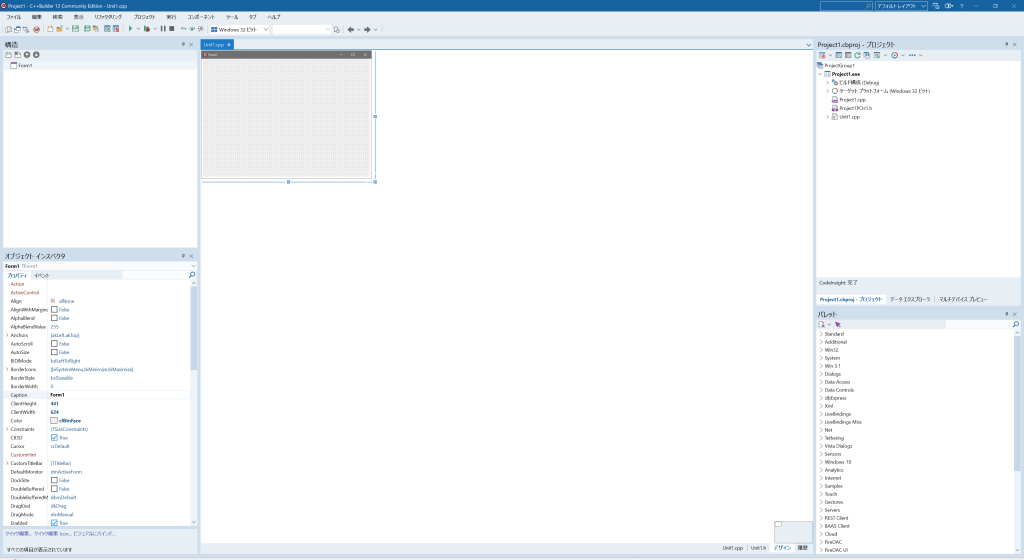
画面が変わって、新規プログラムをbuildする体制になるので、一旦ここでセーブしておきましょう。メニューバーの”ファイル”から

すべて保存を選択。
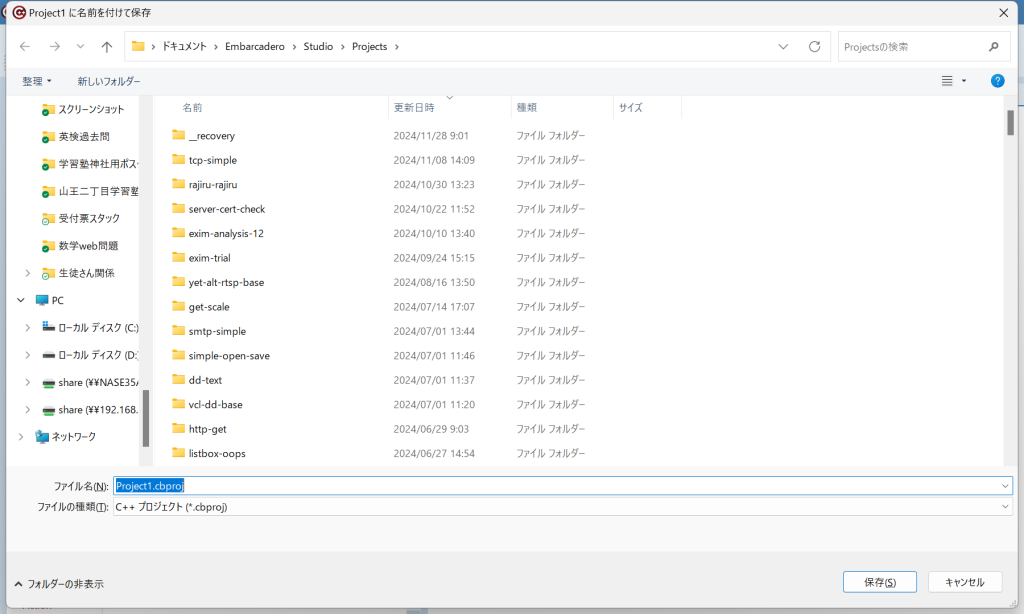
このダイアログ画面で、必ず”新しいフォルダー”をクリック。
名前を適切に変更する。この時なるべくこれから作るプログラムの内容を反映している名前にしておくのが吉。今回は内容的に“no-code”にしておきましょう。
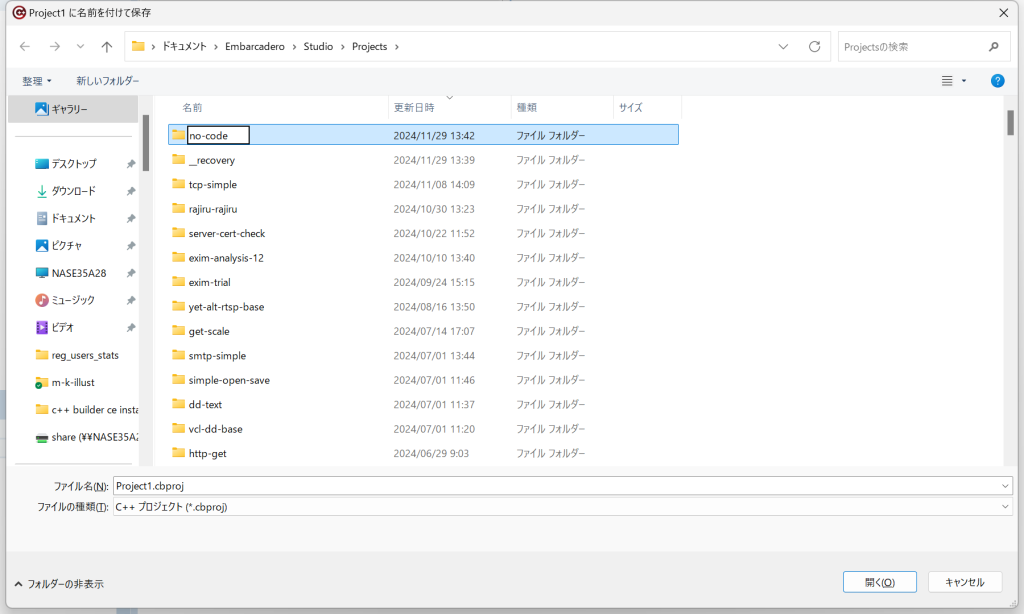
で、”開く”をクリック。続いて”保存”を2回クリック。IDEの画面に戻ったら、“F9”をキーボードから押します。IDEにフォーカスが来ていないと、”F9″は機能しませんので注意。”F9″は”実行”と等価です。プログラムの実行前にはBuildが必要なので、自動的にBuild & Runします。
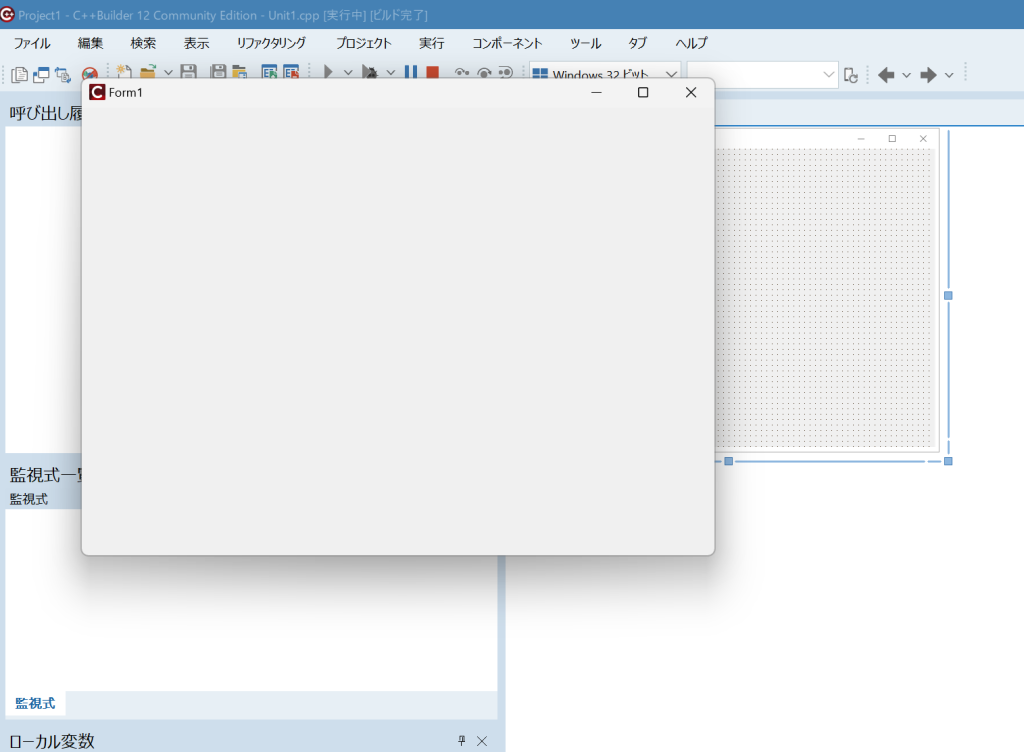
この状態で、色々と手前のプログラムをいじってみてください。何もプログラムに相当するものを入力していない、いわばノーコードのはずですが、最小限のWindowsプログラムが動いています。つまり、上図でForm1というキャプションを表示しているタイトルバーを掴んで動かせばForm1の位置を変更できるし。タイトルバー右よりのところをクリックすればForm1を裏側に送れるし、最大化できるし、プログラムを閉じる(終了する)こともできます。逆に言えば、それ以外のことはできません。何もコードを書いていませんから、当たりまえのことですが……。C++ Builderの凄いところは、ここに集約されています。
つまり”差分プログラミング”をやっているということです。自分がやりたいことのみを書けば良いというスタンスです。これがどのくらい便利なことなのかはWin32の素のCプログラムを書いたことのある方ならお分かりだと思います。イベント駆動ループを回してポーリングして、ユーザがどこでマウスをクリックしたかで挙動を変えるとかです…..以下省略。
さて次回以降はこのプログラムに変更を加えていきましょうかね。

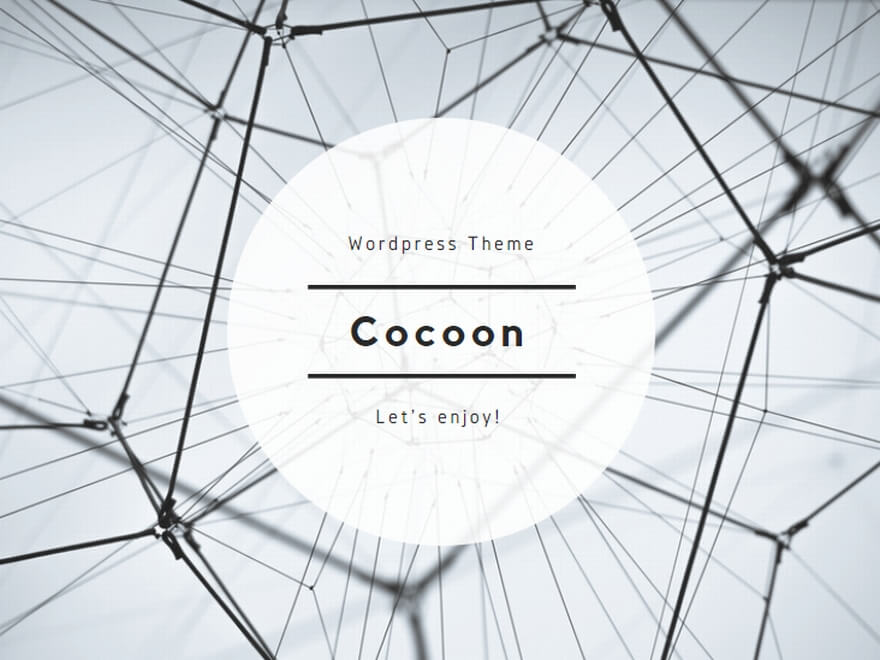
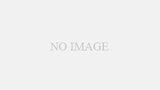
コメント